
KFind dient zum Finden von Verzeichnissen und Dateien.
Mit Acrobat Reader, KGhostView und KView lassen sich verschiedenste Arten von Dateien betrachten.
Bedenken Sie: Wenn von "Klicken" die Rede ist, dann ist damit in der Regel Klicken mit der *linken* Maustaste gemeint.

|
Bedenke: KFind kann z.B. auch im "Konqueror"-Fenster über einen Klick auf "Extras" und dort dann durch einen Klick auf "Dateien suchen..." gestartet werden. Wird KFind im "Konqueror"-Fenster gestartet, dann wird das "KFind"-Fenster in das "Konqueror"-Fenster eingebettet (mehr zum Arbeiten mit Konqueror finden Sie in Lektion 7). Hier wird jedoch beschrieben, wie KFind über das "K"-Symbol gestartet wird: |
| |
Klicken Sie auf dem Knoppix-KDE-Desktop unten links auf das "K"-Symbol. |
| |
Klicken Sie im sich öffnenden Menü auf den Eintrag "Dateien suchen". |
Nun sehen Sie das "Dateien suchen"-Fenster vor sich:
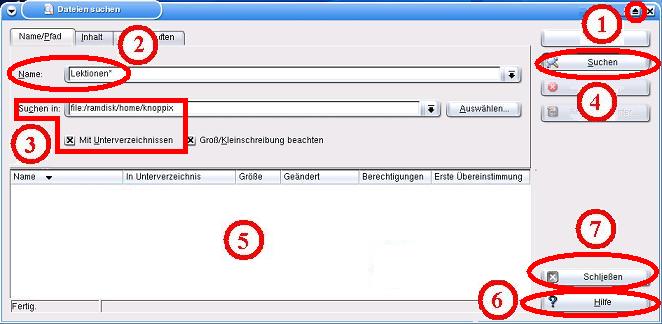
(1) Klicken Sie im "Dateien suchen"-Fenster oben rechts auf das "Pfeil"-Symbol, um das "Dateien suchen"-Fenster zu maximieren.
(2)
Im Feld rechts von "Name:" geben Sie ein, wie die Verzeichnisse
bzw. Dateien heissen, die gefunden werden sollen.
Bedenken Sie:
Wenn Sie z.B. Dateien finden wollen, die im Namen die Endung
Der Stern ist ein Platzhalter für *kein*, *ein* oder *beliebig viele*
Zeichen an seiner Stelle.
Das Fragezeichen ist dagegen ein Platzhalter für *genau ein* beliebiges
Zeichen an seiner Stelle.
Die Suche nach
Wollen Sie hingegen z.B. alle Dateien finden, die mit ".sxw" *oder* ".doc" enden,
dann können Sie beide Suchbegriffe durch ein
In unserem Beispiel werden alle Verzeichnisse/Dateien gefunden, deren Name mit
"Lektionen" beginnt.
(3) Im Feld rechts von "Suchen in:" können Sie eingeben, in welchem Verzeichnis gesucht werden soll. (Soll auch in Verzeichnissen unterhalb dieses Verzeichnisses gesucht werden, dann muss "Mit Unterverzeichnissen" angekreuzt sein.) In unserem Beispiel wird in /home/knoppix und allen Verzeichnissen darunter gesucht.
(4) Mit einem Klick auf <Suchen> wird die Suche gestartet.
(5) Die gefundenen Ergebnisse werden in der unteren Fensterhälfte angezeigt.
(6) Wenn Sie unten rechts auf <Hilfe> klicken, dann können Sie sich über alle Möglichkeiten von KFind informieren. (Wurde KFind im Konqueror gestartet, dann steht diese Hilfe leider nicht zur Verfügung.)
((7) Wurde KFind im Konqueror gestartet, dann klicken Sie unten rechts auf <Schließen>.)
| |
Beendet wird das Programm KFind über einen Klick auf des "X"-Symbol im Fenster ganz oben rechts. |
| |
Klicken Sie auf dem Knoppix-KDE-Desktop unten links auf das "K"-Symbol. |
| |
Klicken Sie im sich öffnenden Menü auf den Eintrag "Multimedia". |
| |
Klicken Sie im sich öffnenden Unter-Menü auf den Eintrag "Betrachter". |
| |
Klicken Sie im sich öffnenden Unter-Menü auf den Eintrag "Acrobat Reader". |
Unter Umständen werden Sie in einem sich öffnenden Fenster aufgefordert, die Acrobat-Nutzungsbedingungen zu akzeptieren. Tun Sie das, indem Sie auf <Accept> klicken.
Nun sehen Sie das "Acrobat"-Fenster vor sich:
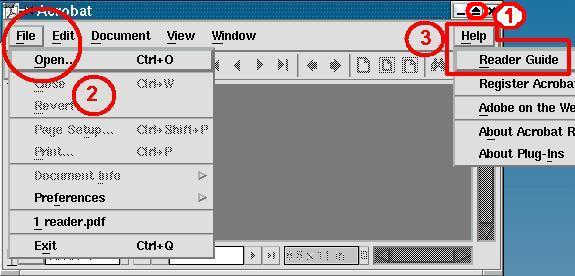
(1) Klicken Sie im "Acrobat"-Fenster oben rechts auf das "Pfeil"-Symbol, um das "Acrobat"-Fenster zu maximieren.
(2) Wenn Sie im "Acrobat"-Fenster oben links auf "File" klicken und dort dann auf "Open..." klicken, dann können Sie auswählen, welche .pdf-Datei angezeigt/betrachtet werden soll.
Bedenken Sie: Wenn Sie im Konqueror auf eine Datei mit der Endung .pdf klicken, dann wird ebenfalls der Acrobat Reader gestartet und der Inhalt der Datei im Acrobat Reader angezeigt. Mehr zum Arbeiten mit Konqueror finden Sie in Lektion 7.
(3) Wenn Sie im "Acrobat"-Fenster oben rechts auf "Help" klicken und dort dann auf "Reader Guide" klicken, dann können Sie sich über alle Möglichkeiten von Acrobat Reader informieren. Leider steht die Hilfe nur auf Englisch zur Verfügung.
| |
Beendet wird das Programm Acrobat Reader über einen Klick auf des "X"-Symbol im Fenster ganz oben rechts. |
| |
Klicken Sie auf dem Knoppix-KDE-Desktop unten links auf das "K"-Symbol. |
| |
Klicken Sie im sich öffnenden Menü auf den Eintrag "Multimedia". |
| |
Klicken Sie im sich öffnenden Unter-Menü auf den Eintrag "Graphik". |
| |
Klicken Sie im sich öffnenden Unter-Menü auf den Eintrag "KGhostView (PS/PDF-Betrachter)". |
Nun sehen Sie das "KGhostView"-Fenster vor sich:
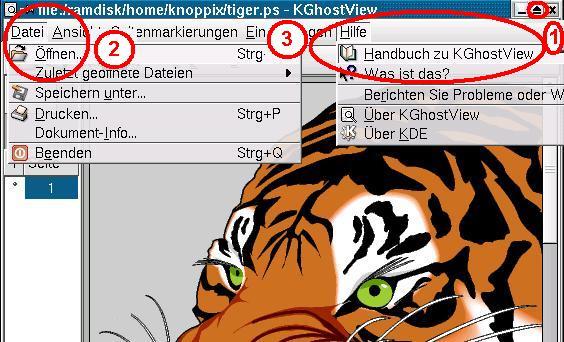
(1) Klicken Sie im "KGhostView"-Fenster oben rechts auf das "Pfeil"-Symbol, um das "KGhostView"-Fenster zu maximieren.
(2) Wenn Sie im "KGhostView"-Fenster oben links auf "Datei" klicken und dort dann auf "Öffnen..." klicken, dann können Sie auswählen, welche .ps-Datei angezeigt/betrachtet werden soll.
Bedenken Sie: Wenn Sie im Konqueror auf eine Datei mit der Endung .ps klicken, dann wird der Inhalt der Datei *im Konqueror selbst* angezeigt. Im Konqueror müssen Sie mit *rechts* auf die Datei klicken und im sich dann öffnenden Menü auf "Öffnen mit" und dann auf "KGhostView" klicken, damit der Inhalt *in KGhostView* angezeigt wird. Mehr zum Arbeiten mit Konqueror finden Sie in Lektion 7.
(3) Wenn Sie im "KGhostView"-Fenster oben rechts auf "Hilfe" klicken und dort dann auf "Handbuch zu KGhostView" klicken, dann können Sie sich über alle Möglichkeiten von KGhostView informieren.
| |
Beendet wird das Programm KGhostView über einen Klick auf des "X"-Symbol im Fenster ganz oben rechts. |
| |
Klicken Sie auf dem Knoppix-KDE-Desktop unten links auf das "K"-Symbol. |
| |
Klicken Sie im sich öffnenden Menü auf den Eintrag "Multimedia". |
| |
Klicken Sie im sich öffnenden Unter-Menü auf den Eintrag "Graphik". |
| |
Klicken Sie im sich öffnenden Unter-Menü auf den Eintrag "KView (Bildbetrachter)". |
Nun sehen Sie das "KView"-Fenster vor sich:
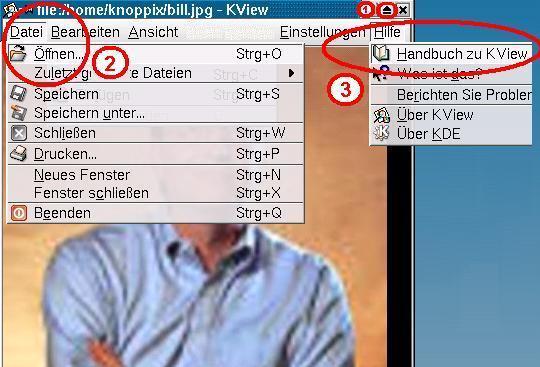
(1) Klicken Sie im "KView"-Fenster oben rechts auf das "Pfeil"-Symbol, um das "KView"-Fenster zu maximieren.
(2) Wenn Sie im "KView"-Fenster oben links auf "Datei" klicken und dort dann auf "Öffnen..." klicken, dann können Sie auswählen, welche Bild-Datei angezeigt/betrachtet werden soll.
Bedenken Sie: Wenn Sie im Konqueror auf eine Datei mit der Endung .gif, .jpg usw. klicken, dann wird der Inhalt der Datei *im Konqueror selbst* angezeigt. Im Konqueror müssen Sie mit *rechts* auf die Datei klicken und im sich dann öffnenden Menü auf "Öffnen mit" und dann auf "KView" klicken, damit der Inhalt *in KView* angezeigt wird. Mehr zum Arbeiten mit Konqueror finden Sie in Lektion 7.
(3) Wenn Sie im "KView"-Fenster oben rechts auf "Hilfe" klicken und dort dann auf "Handbuch zu KView" klicken, dann können Sie sich über alle Möglichkeiten von KView informieren.
| |
Beendet wird das Programm KView über einen Klick auf des "X"-Symbol im Fenster ganz oben rechts. |
Diehl,
Thomas: KDE 3, Praxisführer zur graphischen Benutzerumgebung für
Linux/Unix,
SuSE Press, 2002.
(Z.B. kostenlos ausleihbar in der Bibliothek der
Linux User Group Braunschweig.)