
Eine Empfehlung vorneweg:
Wenn Begriffe wie CPU, Motherboard, BIOS-Setup usw. "böhmische Dörfer" für Sie sind und Sie die Beschreibungen auf dieser Seite nicht nachvollziehen können oder wollen (weil Sie lieber die Finger von Dingen lassen, wenn Sie nichts davon verstehen), dann finden Sie ja vielleicht im Bekanntenkreis jemanden, die/der das für Sie erledigt oder Sie holen sich professionelle Hilfe von Fachleuten.
Andererseits ist es ein angenehmes Gefühl, wenn der Wagemut, sich in unbekanntes Gewässer begeben zu haben, belohnt wird mit dem Erlebnis, sein Ziel erreicht zu haben - und sich dabei auch noch halbwegs über Wasser gehalten zu haben.
Entscheiden Sie selbst, wonach Ihnen eher der Sinn steht: Nach Sicherheit oder nach Abenteuer...
Los geht's:
Bedenken Sie: Einige Notebooks/LapTops booten nur, wenn sie über den Akku mit Strom versorgt werden und *nicht* an das Stromnetz angeschlossen sind. Sie dürfen erst einige Minuten nach dem Booten an das Stromnetz angeschlossen werden.
Booten von der Knoppix-CD (*)
Starten des Linux-Kernels und Autokonfiguration
Starten des X-Servers und der grafischen Benutzungsoberfläche KDE
Wenn der erste Schritt, das Booten von der Knoppix-CD, erfolgreich gelingt, dann erscheint der nachfolgend dargestellte Knoppix-Anfangs-Bootbildschirm:
Bild: Knoppix-Anfangs-Bootbildschirm

Sollten Sie diesen Knoppix-Anfangs-Bootbildschirm nicht sehen, dann lesen Sie bitte zunächst hier weiter...
Wenn der zweite Schritt, das Starten des Linux-Kernels und die Autokonfiguration, erfolgreich gelingt, dann erscheinen u.a. folgende Meldungen auf dem Bildschirm:
|
Welcome to the
KNOPPIX
live Linux-on-CD! ... Accessing KNOPPIX CDROM at ... ... Autoconfiguring devices ... ... (*) ... INIT: Entering runlevel: 5 ... |
Sollten Sie diese Meldungen nicht sehen oder nur einige von ihnen ("INIT: Entering runlevel: 5" ist besonders wichtig), dann lesen Sie bitte zunächst hier weiter...
| (*) | Wenn Ihr PC nach dem Starten des Linux-Kernels über weniger als 82MB *freien* Hauptspeicher verfügt (idealerweise sollten im PC mindestens 128MB Hauptspeicher eingebaut sein), dann erscheint in diesem Moment ein Fenster mit folgendem Text: |
|
RAM-Speicher ... Sie können ... versuchen, ... eine s.g. Auslagerungsdatei ... einzurichten. < OK > |
|
| Sollten Sie dieses Fenster sehen, dann teilen Sie die anstelle von NNN angezeigt Zahl durch 1024 (das Ergebnis ist Ihr freier Haupt- bzw. RAM-Speicher in MB, ein Wert, den Sie später noch benötigen, also merken Sie sich den Wert). Bestätigen Sie das <OK> in dem Fenster, indem Sie die Taste <ENTER> betätigen. Damit starten Sie einen Versuch, eine Auslagerungsdatei einzurichten. Lesen Sie dazu bitte zunächst hier weiter... | |
| Anmerkung: Befinden sich Linux SWAP-Partitionen auf den Festplatten im PC, dann werden sie von Knoppix automatisch verwendet. |
Wenn der dritte Schritt, das Starten des X-Servers und der grafischen Benutzungsoberfläche KDE, erfolgreich gelingt, dann erscheint der nachfolgend dargestellte Knoppix-KDE-Desktop auf dem Bildschirm
Bild: Knoppix-KDE-Desktop
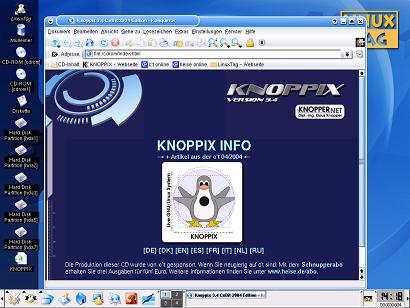
Sollten Sie diesen Knoppix-KDE-Desktop nicht sehen, dann lesen Sie bitte zunächst hier weiter...
Sollte sich auf diesem Knoppix-KDE-Desktop der Mauszeiger mit der Maus nicht ordentlich bewegen lassen, dann lesen Sie bitte zunächst hier weiter...
Wenn der Knoppix-Anfangs-Bootbildschirm nicht zu
sehen ist, dann liegt es in seltenen Fällen daran,
dass Ihr PC den Minimal-Systemanforderungen nicht
entspricht (Intel-kompatible CPU [ab i486], 20MB Hauptspeicher,
bootfähiges CD-ROM-Laufwerk, SVGA-kompatible Grafikkarte).
Sollte Ihr PC diesen Anforderungen wirklich nicht gerecht werden,
dann ist leider nichts zu machen. Wenn Sie mit Knoppix arbeiten
wollen, brauchen Sie andere/bessere Hardware, einen anderen/besseren
PC.
Meist ist die Ursache aber einfach die, dass Ihr PC nicht von der eingelegten Knoppix-CD bootet. Der Grund dafür ist in der Regel, dass im BIOS des PC nicht eingetragen ist, dass zuerst von einer CD im CD-ROM-Laufwerk (und erst dann von der Festplatte) gebootet werden soll.
Sie müssen im BIOS Ihres PC die Bootreihenfolge ändern. Eine genaue Beschreibung, wie das geht, finden Sie im Handbuch des Motherboards Ihres PC unter dem Stichwort "BIOS Setup". Üblicherweise geht das wie folgt:
Schalten Sie den PC aus und wieder ein.
Sobald die ersten Ausgaben auf dem Bildschirm erscheinen, bzw. wenn eine Meldung erscheint wie "Press DEL To Enter Setup", dann betätigen Sie die Taste <Entf> auf der Tastatur.
Im BIOS-Setup stellen Sie dann im entsprechenden Untermenü
(z.B. im Menü "BIOS FEATURES SETUP") die Boot-Reihenfolge
so ein, dass zuerst vom CD-ROM-Laufwerk und erst dann
von der Festplatte (IDE, Harddisk, C:) gebootet wird
(also z.B. 1st Boot Device: CDROM, 2nd Boot Device: IDE-0).
Anmerkung: Sollte das BIOS-Setup Ihnen nicht die
Möglichkeit bieten, dass CD-ROM-Laufwerk auszuwählen,
dann verfügt Ihr PC vermutlich nicht über ein
bootfähiges CD-ROM-Laufwerk. Knoppix kann dann leider nicht
auf dem PC verwendet werden :-(
Beenden Sie das BIOS-Setup und speichern Sie dabei die von Ihnen vorgenommenen Änderungen z.B. mit der Auswahl "SAVE AND EXIT SETUP" ab. Beachten Sie, dass die Tastaturbelegung während der Anzeige des BIOS-Setup amerikanisch ist ("y"- und "z"-Taste sind vertauscht usw.). Wenn Sie also Fragen mit "y" (für "yes") beantworten wollen, dann betätigen Sie die "z"-Taste.
Sie können jetzt einen neuen (hoffentlich *erfolgreichen*) Versuch starten.
Wenn Ihr PC über weniger als 82MB freien Hauptspeicher verfügt und Sie das Einrichten einer Auslagerungsdatei (SWAP-Datei) versuchen, dann gelingt das - oder auch nicht.
Wenn es *nicht* gelingt, weil z.B. keine geeigneten
DOS/Windows-Partitionen vorhanden sind, dann werden Sie darüber
durch ein neu erscheinendes Fenster informiert. Bestätigen
Sie das <OK> in dem Fenster, indem Sie die Taste <ENTER>
betätigen.
Da weniger als 82MB freier Hauptspeicher zur Verfügung stehen,
wird versucht, die grafische Benutzungsoberfläche TWM (statt KDE)
zu starten. Wenn Sie Pech haben, gelingt selbst das nicht und der PC
hängt sich auf. Dann bleibt nichts anderes übrig, als den
PC mit Hauptspeicher aufzurüsten. Ansonsten können Sie
mit TWM (nur sehr eingeschränkt) arbeiten.
Sinnvoller ist es aber sicherlich, den zur Verfügung stehenden
freien Hauptspeicher (plus ggf. Auslagerungs- bzw. SWAP-Speicher)
auf mehr als 82MB zu erhöhen. Dieses Tutorial geht jedenfalls
davon aus, dass Sie über so viel Hauptspeicher (plus ggf.
Auslagerungs- bzw. SWAP-Speicher) verfügen, dass Sie
mit KDE arbeiten können anstatt mit TWM.
Wenn es gelingt, dann werden Sie nun in einem neu erscheinenden Fenster gefragt, ob Sie eine SWAP-Datei anlegen wollen. Bestätigen Sie das <Ja> in dem Fenster, indem Sie die Taste <ENTER> betätigen.
Wenn weniger als 60MB auf den erkannten DOS/Windows-Partitionen (C:, D:
usw.) frei sind, dann endet der Versuch, eine SWAP-Datei anzulegen mit
einer entsprechenden Fehlermeldung.
Anmerkung: Wenn nicht genug Speicherplatz auf den erkannten
DOS/Windows-Partitionen (C:, D: usw.) vorhanden ist,
dann Booten Sie Ihren PC wie üblich (z.B. Windows 98),
löschen Sie dort Daten, die Sie nicht benötigen
und starten Sie einen neuen Versuch, eine SWAP-Datei anzulegen.)
Sind mehr als 60MB frei, dann werden Sie in einem neu erscheinenden Fenster gefragt, wieviel MB Sie als SWAP verwenden wollen. Wählen Sie den Wert *mindestens* so groß, dass Ihr freier Haupt- bzw. RAM-Speicher (den Sie ja vorhin berechnet und sich gemerkt haben) und die SWAP-Größe *zusammen* mehr als 82MB ergeben (besser ist es, wenn beide zusammen 128MB oder mehr ergeben).
Bestätigen Sie Ihre Eingabe, indem Sie die Taste <ENTER> betätigen.
In einem neu erscheinenden Fenster wird abschließend
kundgetan, dass das Einrichten der SWAP-Datei erfolgreich
war.
(Sollte hier eine Fehlermeldung kommen dann ...
weiss ich im Moment auch keinen Rat.)
Bestätigen Sie das <OK> in dem Fenster, indem
Sie die Taste <ENTER> betätigen.
Sie können jetzt einen neuen (hoffentlich *erfolgreichen*) Versuch starten.
Anmerkung: Wenn Sie angelegte Auslagerungs- bzw. SWAP-Dateien wieder loswerden wollen, dann Booten Sie Ihren PC wie üblich (z.B. Windows 98) und löschen Sie alle Dateien mit dem Namen knoppix.swp, die Sie finden.
Wenn die Meldungen des Linux-Kernels und der Autokonfiguration nicht zu sehen sind, dann liegt es häufig daran, dass die Autokonfiguration nicht fehlerfrei durchlaufen wird.
Die Autokonfiguration kann wie folgt durch die Eingabe von Boot-Parametern (bzw. s.g. Cheatcodes) abgeschaltet werden:
Wenn der Knoppix-Anfangs-Bootbildschirm wie weiter oben dargestellt angezeigt wird, dann steht unten links "boot:". Dort können Sie über die Tastatur eingeben, welche Teile der Autokonfiguration abgeschaltet werden sollen.
Schalten Sie für einen ersten Test *alles* ab, indem Sie eingeben:
"knoppix noapic noagp noapm nodma nofirewire nopcmcia noscsi nousb" und die Taste <ENTER> betätigen.
Anmerkung: Der Boot-Parameter "failsafe" schaltet ebenfalls einen Großteil der Hardwareerkennung aus.
In weiteren Tests (beim erneuten Booten) lassen Sie nun im Knoppix-Anfangs-Bootbildschirm nacheinander einzelne der Komponenten (noapic, noagp ... nousb) bei der Eingabe weg und versuchen so, die Komponente herauszufinden, die die Probleme verursacht.
Wenn das erfolglos ist, probieren Sie noch folgende Eingaben:
Wenn Sie die Fehlermeldung "cloop: ... error" sehen, dann ist entweder die CD defekt (Stichworte "md5sum" und "testcd") oder das CD-Laufwerk selbst arbeitet nicht ordentlich. Liegt es nicht an der CD, dann können Sie versuchen, den Lesekopf des CD-Laufwerkes zu reinigen oder einmal testweise ein anderes CD-Laufwerk verwenden.
Im schlimmsten Falle lässt sich das Problem auf diese Weise zwar eingrenzen, aber nicht lösen. In dem Fall melden Sie den EntwicklerInnen von Knoppix das Problem über ein Formular im WWW und warten auf Antwort oder schreiben Sie einen Fehlerbericht.
Wenn sich das Problem lösen lässt, dann können
Sie jetzt einen
neuen (hoffentlich *erfolgreichen*) Versuch starten.
Bedenken Sie aber, dass Sie ab sofort im
Knoppix-Anfangs-Bootbildschirm immer bei "boot:"
die Boot-Parameter bzw. Cheatcodes angeben müssen, die
Ihre Probleme beseitigen.
Wenn der Knoppix-KDE-Desktop nicht zu sehen ist, dann liegt es u.U. daran, dass Ihr PC - wie bereits beschrieben - zu wenig freien Hauptspeicher für das Arbeiten mit der grafischen Benutzungsoberfläche KDE hat (es sollten nach dem Starten des Linux-Kernels mindestens 82MB *frei* sein, im PC sollten idealerweise mindestens 128MB Hauptspeicher eingebaut sein). Häufig liegt es aber daran, dass die Grafikkarte nicht richtig erkannt wird.
Problemen mit der Grafikkarte usw. rücken Sie wie folgt zu Leibe:
Wenn der Knoppix-Anfangs-Bootbildschirm wie weiter oben dargestellt angezeigt wird, dann steht unten links "boot:". Dort können Sie über die Tastatur s.g. "Cheatcodes" eingeben, die helfen, Hardwareprobleme zu beheben.
Wenn Sie z.B. ein LC-Display verwenden, dann probieren Sie es einmal mit einer niedrigen Bildwiederholfrequenz (von 60 Hz), indem Sie eingeben:
"knoppix xvrefresh=60" und die Taste <ENTER> betätigen.
Cheatcodes gibt es viele. Hier hilft oft nur, die Handbücher des PC und seiner Komponenten zu studieren und zu probieren. Wenn Sie "hart im nehmen" sind, dann werfen Sie auch einen Blick in das Linux BootPrompt HOWTO.
Einige Hinweise:
Bei älteren Monitoren oder Notebooks: fb800x600
Bei neuen (oder exotischen) Grafikkarten:
knoppix xmodule=vesa
oder
knoppix xmodule=fbdev
Bei LCDs: knoppix xvrefresh=60
Wenn das erfolglos ist, dann werfen Sie einen Blick in die Hilfe zum Knoppix-Anfangs-Bootbildschirm, indem Sie die Funktionstaste <F2> bzw. <F3> betätigen, wenn der Knoppix-Anfangs-Bootbildschirm angezeigt wird und lesen Sie das Knoppix-FAQ.
Im schlimmsten Falle lässt sich das Problem nicht lösen. In dem Fall melden Sie den EntwicklerInnen von Knoppix das Problem über ein Formular im WWW und warten auf Antwort oder schreiben Sie einen Fehlerbericht.
Wenn sich das Problem lösen lässt, dann können
Sie jetzt einen neuen
(hoffentlich *erfolgreichen*) Versuch starten.
Bedenken Sie aber, dass Sie ab sofort im
Knoppix-Anfangs-Bootbildschirm immer bei "boot:"
die Boot-Parameter bzw. Cheatcodes angeben müssen, die
Ihre Probleme beseitigen.
Wenn sich auf dem Knoppix-KDE-Desktop der Mauszeiger mit der Maus nicht ordentlich bewegen lässt, dann vergewissern Sie sich zuerst, dass es sich bei Ihrer Maus um eine serielle Maus oder um eine PS/2-Maus oder um eine IMPS/2-kompatible USB-Maus handelt, da nur diese Mäuse von Knoppix unterstützt werden.
Bei PS/2-Mäusen können zwei verschiedene Phänomene auftreten:
Der Mauszeiger verharrt in der Bildschirmmitte
und reagiert nicht auf Mausbewegungen.
Booten Sie in diesem Fall Knoppix erneut.
Wenn der Knoppix-Anfangs-Bootbildschirm
wie weiter oben dargestellt
angezeigt wird, dann steht unten links
"boot:". Dort können
Sie über die Tastatur Eingaben machen.
Geben Sie "knoppix pci=irqmask=0x0e98" ein und
betätigen Sie die Taste <ENTER>.
Der Mauszeiger springt wild durch die Gegend.
Booten Sie in diesem Fall Knoppix erneut.
Wenn der Knoppix-Anfangs-Bootbildschirm
wie weiter oben dargestellt
angezeigt wird, dann steht unten links
"boot:". Dort können
Sie über die Tastatur Eingaben machen.
Geben Sie "expert" ein und
betätigen Sie die Taste <ENTER>.
Es wird im "expert"-Modus gebootet. Im Verlaufe des
Bootens werden Ihnen Fragen gestellt bzw. Sie werden
aufgefordert, Eingaben zu machen.
Die Fragen
beantworten Sie alle mit Nein indem Sie "n" eingeben
und die Taste <ENTER> betätigen. Wenn Sie
zu Eingaben aufgefordert werden, dann Betätigen Sie
einfach nur die Taste <ENTER>.
Die Frage "Do you want to (re)configure your graphics
(X11) subsystem?" beantworten Sie mit Ja indem Sie "y"
eingeben und die Taste <ENTER> betätigen.
Nach einem Informations-Fenster, das Sie mit <Ok>
schließen (Taste <ENTER> betätigen),
erscheint das "Main menu". Hier wählen Sie (durch
Verwenden der Pfeiltasten auf der Tastatur)
"Configure mouse" und dann "Edit PS/2 Mouse" aus
und betätigen die Taste <ENTER>.
Das Fenster "Select mouse protocol" erscheint. Hier
wählen Sie ein zu Ihrer Maus passendes Protokoll aus
und betätigen die Taste <ENTER>
(probieren Sie im Zweifelsfall einzelne Protokolle aus).
In den Fenstern "Mouse 3 buttons emulation" und "Select
mouse device" nehmen Sie keine Änderungen vor.
Zurück im "Main menu" wählen Sie "Write
XF86Config and quit" aus und dann <Ok>.
Bestätigen Sie danach mit <Ok>, dass die
Konfiguration in die Datei/den file /etc/X11/XF86Config-4
geschrieben werden soll.
Bei Problemen mit IMPS/2-Wheel-Mäusen:
Wenn sich die Maus-Probleme auf diesem Weg lösen lassen,
dann können Sie jetzt einen
neuen (hoffentlich *erfolgreichen*) Versuch starten.
Bedenken Sie aber, dass Sie ab sofort im
Knoppix-Anfangs-Bootbildschirm immer bei "boot:"
die Boot-Parameter bzw. Cheatcodes angeben müssen, die
Ihre Probleme beseitigen.
Im schlimmsten Falle lässt sich die Maus nicht in Gang bringen. In dem Fall melden Sie den EntwicklerInnen von Knoppix das Problem über ein Formular im WWW und warten auf Antwort oder schreiben Sie einen Fehlerbericht.
Anmerkung: In der Regel werden bei der Maus zwei bzw. drei Tasten unterstützt. An der Maus vorhandene (weitere) Tasten, Rollen, Knöpfe usw. funktionieren u.U. nicht.
Voraussetzung: Sie haben eine Windows-Partition, die mit
fat (*nicht* mit NTFS) formatiert ist und auf der ca. 700MB
Speicherplatz frei ist.
(Mit dem Programm qtparted [ K-Symbol -> System -> QTParted ]
können Sie sich unter Knoppix einen Überblick über
die Partitionen auf den Festplatten in Ihrem PC verschaffen. Unter
Windows 98 geht das mit dem Programm fdisk.)
Booten Sie von der Knoppix-CD und geben Sie dann im Knoppix-Anfangs-Bootbildschirm als Boot-Parameter "knoppix tohd=/dev/NNN" ein, wobei Sie statt NNN die entsprechende Windows-Partition angeben müssen, auf die Knoppix kopiert werden soll, also z.B. hda1.
Nach kurzer Zeit erscheint die Meldung
Copying KNOPPIX CDROM to
/dev/NNN... Please be
patient.
Warten Sie das Ende des Kopiervorgangs und das vollständige Booten von Knoppix ab.
Nehmen Sie die Knoppix-CD aus dem CD-Laufwerk. Knoppix läuft nun auch ohne Knoppix-CD im Laufwerk :-)
In Zukunft booten Sie von der Knoppix-CD und geben dann im Knoppix-Anfangs-Bootbildschirm *stets* als Boot-Parameter knoppix fromhd=/dev/NNN ein, wobei Sie statt NNN die entsprechende Windows-Partition angeben müssen, auf die Knoppix kopiert wurde, also z.B. hda1. Nach dem Booten kann die Knoppix-CD dann gleich wieder aus dem Laufwerk entfernt werden.
Bedenken Sie noch folgendes: