Konqueror wird zum Verwalten von Dateien und Verzeichnissen verwendet (vergleichbar z.B. mit dem MS Windows-Explorer). Er ist der Standard Dateimanager unter KDE.
Bedenken Sie: Wenn von "Klicken" die Rede ist, dann ist damit in der Regel Klicken mit der *linken* Maustaste gemeint.
| |
Klicken Sie auf das "Persönliches Verzeichnis"-Symbol, das sich auf dem Bildschirm unten links in der Kontrollleiste befindet. |
Nun sehen Sie das "file:/home/knoppix - Konqueror"-Fenster vor sich, in dem der Inhalt des Verzeichnisses /home/knoppix angezeigt wird:
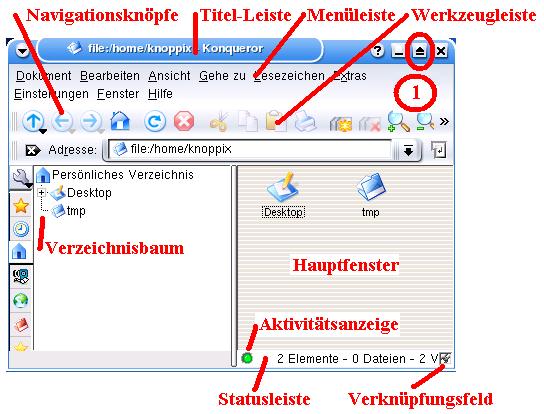
(1) Klicken Sie im "Konqueror"-Fenster oben rechts auf das "Pfeil"-Symbol, um das "Konqueror"-Fenster zu maximieren.
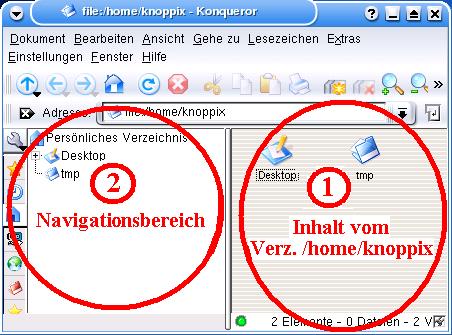
Das "Konqueror"-Fenster ist zweigeteilt. Links sehen Sie den so genannten Navigationsbereich und rechts den Inhalt des persönlichen Verzeichnisses (das Home-Verzeichnis /home/knoppix) vom Benutzer knoppix, als der Sie im Moment im System angemeldet sind und arbeiten.
(1) Wenn Sie in der rechten Fensterhälfte mit der *rechten* Maustaste in den *freien* Bereich klicken,
![]() dann im sich öffnenden Menü auf "Neu erstellen..."
klicken
dann im sich öffnenden Menü auf "Neu erstellen..."
klicken
![]() und dort auf "Verzeichnis...",
und dort auf "Verzeichnis...",
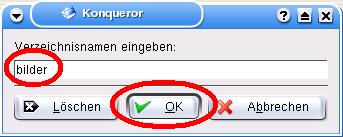
|
so öffnet sich ein Fenster, in dem Sie den Namen des neu zu erstellenden Verzeichnisses eingeben können (in unserem Beispiel ist der Name "bilder"). Mit einem anschließenden Klick auf <OK> wird das Fenster wieder geschlossen... |
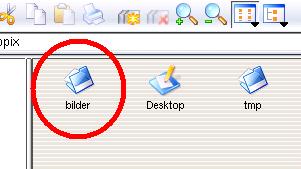
|
... und das neu angelegte Verzeichnis erscheint im "Konqueror"-Fenster. |
(1) Wenn Sie in der rechten Fensterhälfte mit der *rechten* Maustaste in den *freien* Bereich klicken,
![]() dann im sich öffnenden Menü auf "Neu erstellen..."
klicken
dann im sich öffnenden Menü auf "Neu erstellen..."
klicken
![]() und dort auf Textdatei...",
und dort auf Textdatei...",
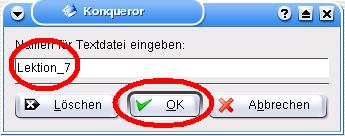
|
so öffnet sich ein Fenster, in dem Sie den Namen der neu zu erstellenden Datei eingeben können (in unserem Beispiel ist der Name "Lektion_7"). Mit einem anschließenden Klick auf <OK> wird das Fenster wieder geschlossen... |
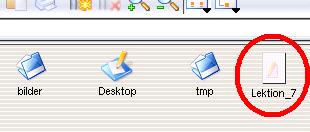
|
... und die neu angelegte Datei erscheint im "Konqueror"-Fenster. |
(1) Wenn Sie in der rechten Fensterhälfte mit der *rechten* Maustaste auf ein *Verzeichnis* oder eine *Datei* klicken,
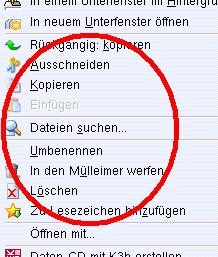
|
dann können Sie im sich öffnenden Menü mit einem Klick auf "Ausschneiden", "Kopieren", "Umbenennen" oder "In den Mülleimer werfen" das Verzeichnis oder die Datei ausschneiden, kopieren, umbenennen oder in den Mülleimer werfen. (Auf diese Weise ausgeschnittene oder kopierte Verzeichnisse/Dateien können nach einem Rechtsklick in einem freien Bereich und einem Klick auf "Einfügen" im sich öffnenden Menü dann an anderer Stelle wieder als Original oder Kopie eingefügt werden.) |
Durch Klicken auf eine Datei wird der Inhalt der Datei
entweder in der rechten Hälfte des "Konqueror"-Fensters angezeigt,
oder das Programm zum Bearbeiten der Datei wird gestartet und in dem
neuen Programm-Fenster kann der Inhalt der Datei dann bearbeitet werden.
So wird stets verfahren, wenn dem Konqueror bekannt ist, um welche Art
Datei es sich handelt (einfache Textdatei, OpenOffice Writer Dokument,
HTML-Datei usw.) und er in der Lage ist, sie anzuzeigen bzw. das
Programm zum Bearbeiten zu starten.
Bedenken Sie:
in der rechten Hälfte des "Konqueror"-Fensters angezeigte Datei-Inhalte
können **nicht** bearbeitet werden. Soll der Inhalt der Datei bearbeitet
werden, dann mit *rechts* auf die Datei klicken und im sich dann öffnenden
Menü auf "Öffnen mit" klicken. Dort das passende Programm
durch Anklicken auswählen.
Wenn dem Konqueror eine Datei unbekannt ist, dann erscheint ein
Fenster, in dem gefragt wird, mit welcher Anwendung (welchem Programm)
die Datei zum Bearbeiten geöffnet werden soll. Ist das unklar, dann
kann es zumindest mit dem Editor gvim einmal gefahrlos probiert werden.
Durch Klicken auf ein Verzeichnis wird in dieses Verzeichnis
gewechselt und dessen Inhalt dann in der rechten Hälfte des
"Konqueror"-Fensters angezeigt.
(2)
Auch durch einen Klick auf ein Verzeichnis im linken
Navigationsbereich wird in das Verzeichnis gewechselt und dessen
Inhalt dann in der rechten Hälfte des "Konqueror"-Fensters angezeigt.
![]() Durch Klicken auf den blauen "Aufwärts"-Knopf oben links im
"Konqueror"-Fenster wird in der Verzeichnis-Hierarchie ein Verzeichnis
nach oben (in das so genannte "parent directory") gewechselt und dessen
Inhalt dann in der rechten Hälfte des "Konqueror"-Fensters
angezeigt.
Durch Klicken auf den blauen "Aufwärts"-Knopf oben links im
"Konqueror"-Fenster wird in der Verzeichnis-Hierarchie ein Verzeichnis
nach oben (in das so genannte "parent directory") gewechselt und dessen
Inhalt dann in der rechten Hälfte des "Konqueror"-Fensters
angezeigt.
Bedenken Sie: Wenn Sie ein Verzeichnis oder eine Datei *bloss
markieren* wollen, dann geht das *nicht*, indem Sie - wie Sie es vielleicht
von MS Windows gewohnt sind - einfach darauf klicken, sondern halten Sie
*gleichzeitig* die Taste <Strg> gedrückt und klicken Sie
auf das Verzeichnis oder die Datei (oder ziehen Sie mit gedrückter
Maustaste einen Rahmen um das Verzeichnis oder die Datei).
So gehen Sie auch vor, wenn Sie mehrere Verzeichnisse oder Dateien
markieren wollen.
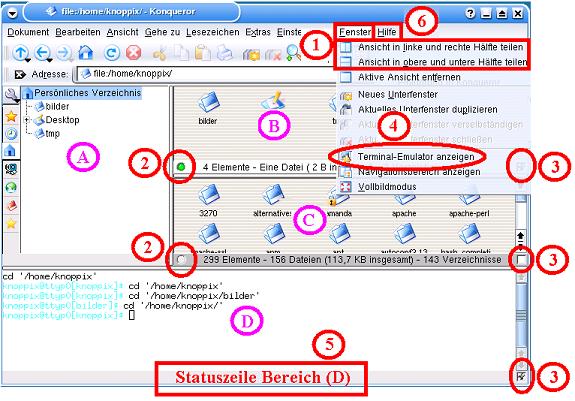
(1) Wenn Sie oben im Menü auf "Fenster" klicken und dann auf "Ansicht...teilen" klicken, dann wird das "Konqueror"-Fenster in weitere Bereiche untergliedert (in unserem Beispiel ist neben den Bereichen (A) und (B) der Bereich (C) hinzugekommen). Auf diese Weise können z.B. Verzeichnisse und Dateien auf einfachem Weg per "Drag & Drop" (mit gedrückter Maustaste angeklickte Verzeichnis- oder Datei-Symbole ziehen & fallenlassen durch Loslassen der Maustaste) verschoben oder kopiert werden.
Der Aktivitätsanzeige (2) und
dem Verknüpfungsfeld (3)
unten ganz links bzw. ganz rechts in der Statuszeile eines jeden Teilbereichs
kommt nun eine besondere Bedeutung zu. Ist das Verknüpfungsfeld
markiert/angekreuzt (in unserem Beispiel ist das bei den Bereichen
(B) und
(D)
der Fall), dann wird der dargestellte Inhalt des aktiven Bereiches
(das ist der Bereich mit der *grünen* Aktivitätsanzeige, in
unserem Beispiel ist das der Bereich (B))
automatisch mit den anderen verknüpften Teilbereichen
synchronisiert.
Das heisst: in allen synchronisierten Teilbereichen werden stets die
*gleichen* Inhalte dargestellt. Sollen in zwei Teilbereichen *unterschiedliche*
Inhalte dargestellt werden, dann darf das Verknüpfungsfeld einer dieser
Teilbereiche *nicht* markiert sein.
Konkret im obigen Beispiel: Der Teilbereich
(B) ist aktiv (*grüne*
Aktivitätsanzeige). Die Teilbereiche
(B) und
(D) sind synchronisiert
(markiertes/angekreuztes Verknüpfungsfeld).
In ihnen werden die gleichen Inhalte dargestellt (Verzeichnis
/home/knoppix).
Der Teilbereich (C),
ist nicht synchronisiert (nicht markiertes/angekreuztes
Verknüpfungsfeld). In ihm wird ein anderer Inhalt dargestellt
(Verzeichnis /etc).
(4) Wenn Sie oben im Menü auf "Fenster" klicken und dann auf "Terminal-Emulator anzeigen", dann wird das "Konqueror"-Fenster unten um ein Terminal-Fenster erweitert (Teilbereich (D)). Auf diese Weise können z.B. Verzeichnisse und Dateien in ein und dem selben Verzeichnis mit Mausklicks *oder* typischen Unix Commandline-Befehlen wie "cp", "rm" oder "mv" bearbeitet werden.
(5) Teilbereiche im "Konqueror"-Fenster schließen Sie, indem Sie in die Statuszeile des entsprechenden Teilbereiches mit der *rechten* Maustaste klicken und dann im sich öffnenden Menü auf "Ansicht entfernen" klicken.
(6) Wenn Sie oben rechts auf den Punkt "Hilfe" klicken und dann auf "Handbuch zu Konqueror", dann können Sie sich über alle Möglichkeiten von Konqueror informieren.
Bedenken Sie: Konqueror ist nicht nur ein Dateimanager, sondern er ist auch ein Web-Browser (vergleichbar z.B. mit dem MS Internet Explorer oder dem Netscape Navigator). Konqueror (als Web-Browser) wird in Lektion 4 behandelt.
| |
Beendet wird das Programm Konqueror über einen Klick auf des "X"-Symbol im Fenster ganz oben rechts. |
Linux User, 2001, 11, S.82: Ordnung im Datei-Dschungel, Dateiverwaltung mit dem Datei-Manager Konqueror
Diehl,
Thomas: KDE 3, Praxisführer zur graphischen Benutzerumgebung für
Linux/Unix,
SuSE Press, 2002.
(Z.B. kostenlos ausleihbar in der Bibliothek der
Linux User Group Braunschweig.)