OpenOffice Calc ist ein Tabellenkalkulationsprogramm (vergleichbar z.B. mit MS Excel).
Bedenken Sie: Wenn von "Klicken" die Rede ist, dann ist damit in der Regel Klicken mit der *linken* Maustaste gemeint.
| |
Klicken Sie auf dem Knoppix-KDE-Desktop unten links auf das "K"-Symbol. |
| |
Klicken Sie im sich öffnenden Menü auf den Eintrag "Büroprogramme". |
| |
Klicken Sie im sich öffnenden Unter-Menü auf den Eintrag "OpenOffice.org". |
| |
Klicken Sie im sich öffnenden Unter-Menü auf den Eintrag
" |
Nun sehen sie das "OpenOffice"-Fenster vor sich:
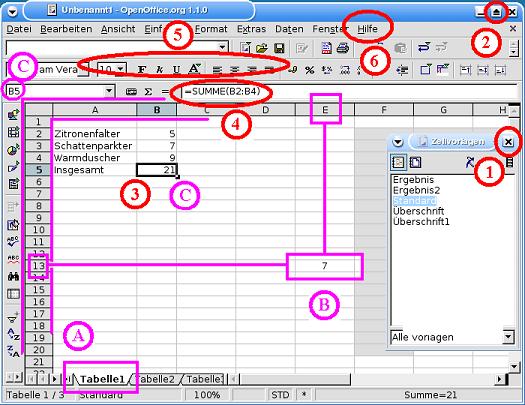
(1) Unter Umständen öffnet sich vor dem "OpenOffice"-Fenster noch das "Zellvorlagen"-Fenster. Das schließen Sie, indem Sie im "Zellvorlagen"-Fenster ganz oben rechts auf das "X"-Symbol klicken.
(2) Klicken Sie nun im "OpenOffice"-Fenster oben rechts auf das "Pfeil"-Symbol, um das "OpenOffice"-Fenster zu maximieren.
(A) Im Fenster sehen Sie eine Arbeitsmappe mit der aufgeschlagenen leeren Tabelle "Tabelle1", die in Zeilen und Spalten unterteilt ist. Die Zeilen sind von oben nach unten mit "1" beginnend durchnummeriert, die Spalten von links nach rechts mit "A" beginnend. Zeilen und Spalten bilden ein Gitternetz aus so genannten Zellen.
(B)
Jede Zelle hat eine eindeutige Adresse, die sich aus der Spalten-
und Zeilennummerierung ergibt: Die Zelle im Schnittpunkt der Spalte E und
der Zeile 13 ist die Zelle E13.
Jede Zelle kann einen Inhalt enthalten, wie z.B. eine Zahl, einen
Text, ein Datum oder auch eine Formel. Der Inhalt der Zelle E13 ist hier
die Zahl 7.
(C) *Eine* Zelle ist stets aktiv / fett umrandet (in unserem Beispiel ist es die Zelle B5). Wenn Sie mit der Maus in eine Zelle klicken, dann wird diese Zelle damit zur aktiven Zelle. Die Adresse der aktiven Zelle wird auch oben links neben der Eingabezeile angezeigt. Erst wenn eine Zelle aktiv ist, können Sie ihren Inhalt verändern.
(3) (4)
Der Inhalt der aktuellen (fett umrandeten) Zelle (in unserem Beispiel ist
es die Zelle B5) wird oben in der Eingabezeile angezeigt.
Sie können nun in der aktuellen Zelle über die Tastatur Daten
oder Formeln eingeben und somit den Inhalt der aktuellen Zelle
verändern.
Die Eingabe schließen Sie ab, indem Sie die Taste <ENTER>
betätigen.
Durch Klicken in eine beliebige andere Zelle wird diese Zelle dann zur
aktuellen (fett umrandeten) Zelle. Dann kann der Inhalt dieser Zelle
bearbeitet werden usw.
Steht in der Zelle B2 die Zahl 5, in der Zelle B3 die Zahl 7, in der
Zelle B4 die Zahl 9 und in der Zelle B5 die Formel
"=SUMME(B2:B4)", dann wird in der Zelle B5 der Wert 21 angezeigt,
denn das ist die Summe der Zahlen in den Zellen von B2 bis B4 (die Formel
in B5 wird nur oben in der Eingabezeile sichtbar, wenn B5 die aktuelle Zelle
ist.
Wird nun in den Zellen B2, B3 oder B4 der Wert verändert, dann
ändert sich die in B5 angezeigte Summe ebenfalls sofort automatisch
entsprechend.
Eine Auflistung aller zur Verfügung stehenden Standard-Formeln
(Funktionen) sehen Sie, wenn Sie oben in der Menüleiste auf den
Punkt "Einfügen" klicken und dann auf "Funktion...".
(5) Über die Auswahlmöglichkeiten und Knöpfe in der Werkzeugleiste können die Daten der aktiven Zelle formatiert werden (Schriftart und -grösse, fett, kursiv, unterstrichen usw.). Alternativ können Sie mit der *rechten* Maustaste in die Tabelle klicken und im sich öffnenden Menü auf "Zellen formatieren..." klicken.
(6) Wenn Sie oben in der Menüleiste auf den Punkt "Hilfe" klicken und dann auf "Inhalt", dann können Sie sich in der OpenOffice Hilfe über alle Möglichkeiten von OpenOffice Calc informieren.
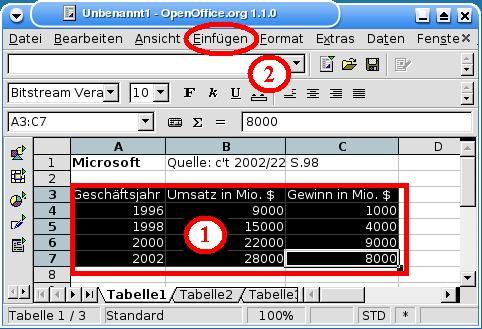
(1) Haben Sie eine Tabelle erstellt und wollen Sie die Daten in einem Diagramm darstellen, dann markieren Sie alle relevanten Zellen, indem Sie mit gedrückter linker Maustaste die Zellen überfahren. Diese Zellen werden dann weiss auf schwarz dargestellt.
(2)
Wenn Sie nun oben in der Menüleiste auf den Punkt "Einfügen"
klicken und dann auf "Diagramm...", dann werden Sie nacheinander in vier
verschiedenen
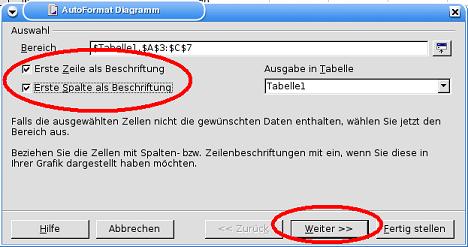
|
Die erste Zeile (Geschäftsjahr/Umsatz/Gewinn) und die
erste Spalte (1996 ... 2002) der markierten Zellen sollen
zur Beschriftung des Diagramms herangezogen werden. Klicken Sie auf <Weiter>, um zum nächsten Fenster zu gelangen. |
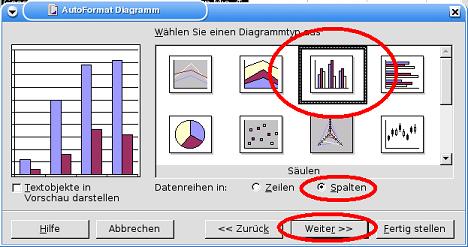
|
Wählen Sie einen Diagrammtyp aus und ob die
Datenreihen in Zeilen oder Spalten angeordnet sind.
(In unserem Beispiel stehen die Umsätze und Gewinne
der einzelnen Jahre jeweils *untereinander* in einer
**Spalte**.) Klicken Sie auf <Weiter>, um zum nächsten Fenster zu gelangen. |
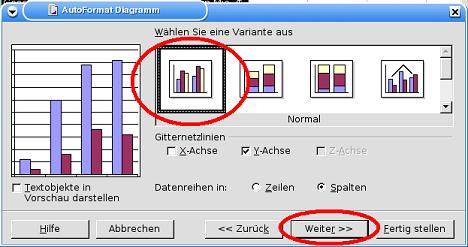
|
Wählen Sie eine Variante aus. Klicken Sie auf <Weiter>, um zum nächsten Fenster zu gelangen. |
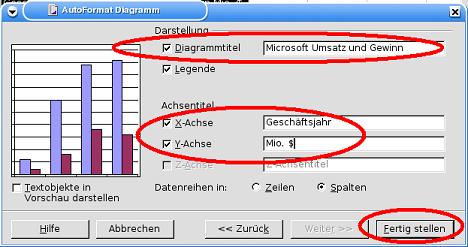
|
Geben Sie den Diagrammtitel und die
Beschriftung der Achsen ein. Klicken Sie auf |
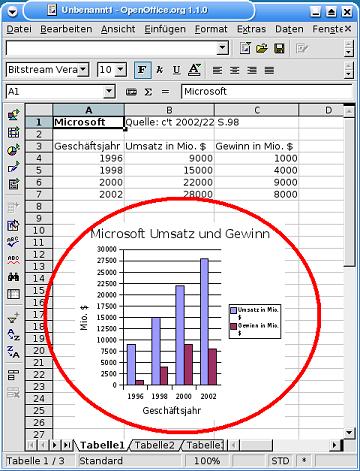
|
Das fertige Diagramm wird in die Tabelle eingefügt.
:-) Wenn Sie nun in der *Tabelle* Zahlen ändern, dann wird das auch *sofort* im Diagramm übernommen und auch dort angezeigt. |
| |
Beendet wird das Programm OpenOffice Calc über einen Klick auf des "X"-Symbol im Fenster ganz oben rechts. |
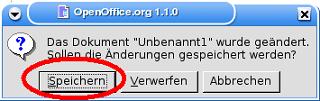
|
Wenn Sie Änderungen an der Arbeitsmappe vorgenommen haben, dann öffnet sich ein Fenster, in dem Sie gefragt werden, ob Sie die Änderungen speichern möchten. Dem stimmen Sie zu, indem Sie auf <Speichern> klicken. |
Wurde eine bestehende Arbeitsmappe verändert, dann wird der Speichervorgang ausgeführt und das "OpenOffice"-Fenster wird geschlossen.
Wurde die Arbeitsmappe ganz neu erstellt, dann öffnet sich ein Fenster, in dem Sie angeben müssen, in welchem Verzeichnis in welcher Datei die Arbeitsmappe gespeichert werden soll. Als Verzeichnis ist /home/knoppix voreingestellt (das ist ihr persönliches Verzeichnis oder genauer gesagt, das persönliche Verzeichnis vom Benutzer knoppix, als der Sie im Moment im System angemeldet sind und arbeiten):
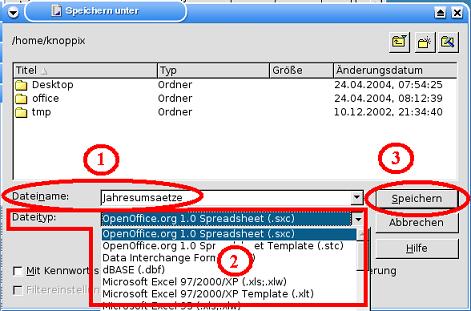
(1) Tragen Sie bei "Dateiname:" einen passenden Dateinamen ein wie hier z.B. "Jahresumsaetze".
Bedenken Sie: Wenn "Automatische Dateinamenserweiterung"
angekreuzt ist (im obigen Bild leider nicht zu sehen, da hinter
(2) versteckt), dann wird die
Dateinamenserweiterung für den ausgewählten Dateityp
(.sxc, .xls) später beim Speichern automatisch an das
Ende des Dateinamens angehängt. Aus "Jahresumsaetze" wird, wenn
als Dateityp OpenOffice Spreadsheet .sxc gewählt wird, später
beim Speichern dann automatisch
Wenn "Automatische Dateinamenserweiterung" *nicht* angekreuzt ist,
dann müssen *Sie selbst* stets die *richtige* Dateinamenserweiterung
hier bei "Dateiname:" mit eingeben.
(2)
Bedenken Sie: Bei "Dateityp:" kann z.B. festgelegt werden,
dass der Text als Microsoft Excel Arbeitsmappe abgespeichert werden soll.
Das macht Sinn, wenn die Arbeitsmappe später z.B. auf einem anderen
PC mit MS Excel bearbeitet werden soll.
Faustregel: Dateien, die auch mit Tabellenkalkulationsprogrammen
unter Windows bearbeitet werden sollen, als Microsoft Excel Arbeitsmappen
abspeichern.
| Merke: OpenOffice Calc kann MS Excel Arbeitsmappen lesen und erstellen. MS Excel kann hingegen OpenOffice Calc Arbeitsmappen weder lesen noch erstellen. |
(3) Ein Klick auf <Speichern> führt den Speichervorgang aus und schließt das "OpenOffice"-Fenster.
Wenn Sie Ihre im Verzeichnis /home/knoppix abgespeicherten OpenOffice Calc Arbeitsmappen (Dateien mit der Dateiendung .sxc, in unserem Beispiel die Datei /home/knoppix/Jahresumsaetze.sxc) mit dem Beenden von Knoppix nicht verlieren wollen, dann speichern Sie die Dateien am einfachsten mit den mtools auf eine Diskette, bevor Sie Knoppix beenden.
Auf Diskette gespeicherte Arbeitsmappen-Dateien kopieren Sie zunächst mit den mtools von der Diskette in das Verzeichnis /home/knoppix.

|
Nach dem Start von OpenOffice Calc klicken
Sie auf das |
Dann sehen Sie das "Öffnen"-Fenster vor sich:
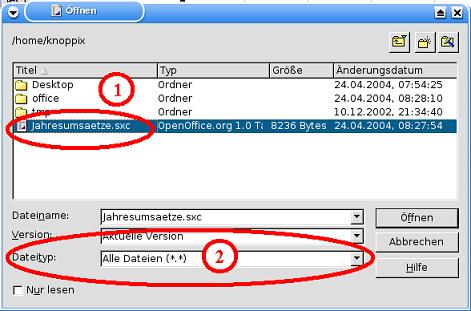
(1) Machen Sie auf die Datei, die Sie öffnen wollen, mit der linken Maustaste einen *Doppelklick*, um die Datei zu öffnen. Das "Öffnen"-Fenster schließt sich und der Inhalt der Datei wird im "OpenOffice"-Fenster angezeigt.
(2) Wenn die gewünschte Datei nicht angezeigt wird, dann tragen Sie bei "Dateityp:" "Alle Dateien (*.*)" ein, damit Ihnen alle Dateien angezeigt werden.
Erste Schritte in OpenOffice. Hier besonders der Punkt "Tabellenkalkulationsprogramm".
Offizielle OpenOffice Web-Page
Offizielle OpenOffice Web-Page auf deutsch