Gescannt wird mit den Programmen Kooka oder xscanimage.
Zur Texterkennung steht das Programm gocr zur Verfügung.
Bedenken Sie: Wenn von "Klicken" die Rede ist, dann ist damit in der Regel Klicken mit der *linken* Maustaste gemeint.
Stellen Sie sicher, dass Ihr Scanner beim Booten (von der Knoppix-CD) funktionsbereit, also an den PC angeschlossen und eingeschaltet ist. Ausserdem muss der Scanner unter Knoppix erkannt werden, was in Lektion 2 beschrieben ist.
Legen Sie eine einzuscannende Vorlage in den Scanner.
| |
Klicken Sie auf dem Knoppix-KDE-Desktop unten links auf das "K"-Symbol. |
| |
Klicken Sie im sich öffnenden Menü auf den Eintrag "Multimedia". |
| |
Klicken Sie im sich öffnenden Unter-Menü auf den Eintrag "Graphik". |
| |
Klicken Sie im sich öffnenden Unter-Menü auf den Eintrag "Kooka (Scan- und OCR-Programm)". |

|
Wählen Sie im sich öffnenden Bedenken Sie: Wenn dieses Fenster nicht angezeigt wird, dann wurde vermutlich kein Scanner erkannt. Testen Sie dann den Scanner wie in Lektion 2 beschrieben. |
Nun sehen Sie das "Kooka"-Fenster vor sich:
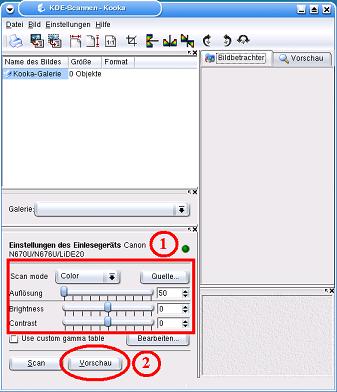
|
Ein Bild einscannen und als Bild-Datei abspeichern(1) Legen Sie im Bereich unten links fest, mit welchen Einstellungen der Scan erfolgen soll: Farbe/Grau/Schwarz-Weiss, Auflösung, Helligkeit, Kontrast usw. Die hier vorhandenen Möglichkeiten sind abhängig vom verwendeten Scanner.
(2)
Klicken Sie unten links auf |
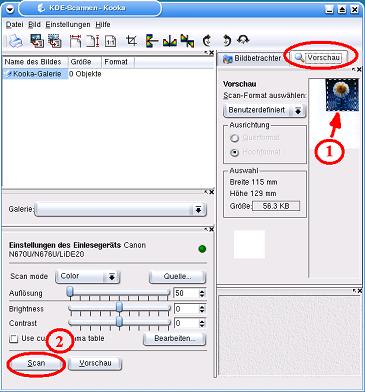
|
Oben rechts unter dem Register "Vorschau" wird Ihnen nach dem
Ende des Scanvorgangs die Vorabansicht des Scannens angezeigt.
Die Vorabansicht dient zur Festlegung des Scan-Bereichs und hilft
bei der Justierung von Gamma-Wert, Helligkeit und Kontrast.
(1) Mit der gedrückten linken Maustaste können Sie in der Vorabansicht den zu scannenden Ausschnitt markieren, indem Sie einen Rahmen ziehen.
(2)
Klicken Sie nun unten links auf |
Sie werden dann vom "Kooka Ablage-Assistenten" in einem sich
öffnenden Fenster gefragt, in welchem Format das Bild
abgespeichert werden soll. Wählen Sie durch Anklicken ein
Format aus (z.B. PNG) und klicken Sie dann auf
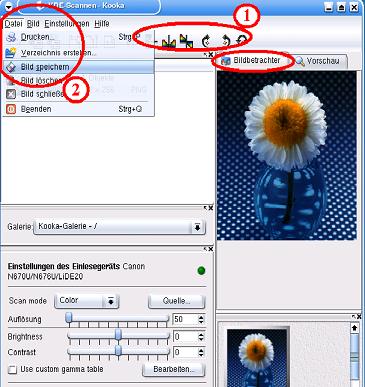
|
Oben rechts unter dem Register "Bildbetrachter" (und unten
rechts) wird Ihnen dann das eingescante Bild angezeigt.
(1) Mit einem Klick auf die Symbole in der Werkzeugleiste können Sie das Bild nun zuschneiden spiegeln, drehen usw. (2) Mit einem Klick auf das Menü "Datei" und dort dann auf "Bild speichern" kann das Bild in einer Datei gespeichert werden. |
Bedenken Sie: Wenn Sie im "Kooka"-Fenster oben rechts auf "Hilfe" klicken und dort dann auf "Handbuch zu Kooka" klicken, dann wird im Handbuch zu Kooka leider eine ältere Version beschrieben als die installierte.
| |
Beendet wird das Programm Kooka über einen Klick auf des "X"-Symbol im Fenster ganz oben rechts. |
Das Programm xscanimage wird in Lektion 2 beschrieben.
Bedenken Sie: Der Start des Texterkennungsprogramms gocr im Programm Kooka über die Werkzeugleisten-Symbole "Zeichenerkennung (OCR) für das Bild" bzw. "Zeichenerkennung (OCR) für die Auswahl" funktioniert leider nicht.
Gehen Sie darum wie folgt vor:
Scannen Sie die zu erkennende Textvorlage mit den Programmen Kooka oder xscanimage ein und speichern Sie die eingescante Textvorlage in einer Bild-Datei ab (z.B. in der Datei buchseite.ppm im Verzeichnis /home/knoppix).
![]() Klicken Sie auf das "Konsole"-Symbol, das sich auf dem Bildschirm
unten links in der Kontrollleiste befindet. Im sich öffnenden
Klicken Sie auf das "Konsole"-Symbol, das sich auf dem Bildschirm
unten links in der Kontrollleiste befindet. Im sich öffnenden
Die Datei buchseite.txt wird im Verzeichnis /home/knoppix neu erstellt. Das Ergebnis der Texterkennung wird in der Datei buchseite.txt gespeichert. Der Inhalt der Datei kann dann z.B. über den Dateimanager Konqueror betrachtet werden.